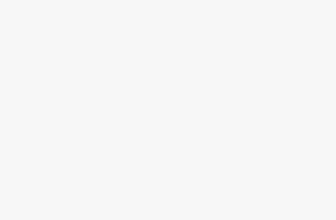GoDaddy cPanel: How to Master in 7 Easy Steps
 First Words
First Words
“GoDaddy cPanel” is a web hosting control panel that allows you to manage your “GoDaddy hosting” account and website. It is one of the most popular and user-friendly control panels in the market. With GoDaddy, you can easily create and manage your email accounts, databases, domains, files, backups, security, and more.
In this blog post, we will show you how to use GoDaddy cPanel to perform some common tasks and optimize your website performance. Whether you are new to GoDaddy or want to learn more about its features, this guide will help you get started.
How to Access GoDaddy cPanel?
To access GoDaddy cPanel, you need to log in to your “GoDaddy” account and go to your hosting dashboard. From there, you can click on the “cPanel Admin” button to launch the cPanel interface.
Alternatively, you can access GoDaddy cPanel directly by typing your domain name and/cpanel in your browser’s address bar. For example, if your domain name is example.com, you can type example.com/cpanel and enter your username and password to log in.
How to Use GoDaddy cPanel Features?
GoDaddy cPanel has many features you can use to manage and improve your website.

How to Use GoDaddy cPanel Features?
These are a handful of the more significant ones:
1: Email
The email section allows you to create and manage your email accounts, forwarders, autoresponders, filters, and more. You can also access your webmail from here and configure your email client settings:
- To create a new email account, click on the “Email Accounts” icon and fill in the required fields. You can choose your email address, password, storage quota, and other options. Once you create an email account, you can access it from the webmail link or use an email client like Outlook or Gmail.
- To forward your emails to another address, click on the “Forwarders” icon and add a new forwarder. You can enter the source and destination addresses and choose whether to keep a copy of the forwarded email or not.
- To set up an autoresponder, click on the “Autoresponders” icon and add a new autoresponder. You can enter the subject, body, start and stop time, and other options for your automatic reply message.
- To filter your emails based on certain criteria, click on the “Global Email Filters” or “Email Filters” icon and add a new filter. You can choose the rules and actions for your filter and apply them to all or specific email accounts.
2: Domains
The domains section allows you to manage your domains, subdomains, aliases, redirects, DNS zones, and more. You can also register or transfer new domains from here:
- To create a subdomain, click on the “Subdomains” icon and fill in the required fields. You can choose the name and document root for your subdomain. A subdomain is a prefix that you add to your main domain name. For example, if your domain name is example.com, you can create a subdomain like blog.example.com or shop.example.com.
- To create an alias, click on the “Aliases” icon and fill in the required fields. You can choose the domain name that you want to use as an alias for your main domain name. An alias is a different name that points to the same website. For example, if your domain name is example.com, you can create an alias like example.net or example.org.
- To redirect your domain or subdomain to another URL, click on the “Redirects” icon and add a new redirect. You can choose the type, status, domain or subdomain, destination URL, and other options for your redirect. A redirect is a way of sending visitors from one web address to another web address.
- To edit your DNS zone records, click on the “Zone Editor” icon and select the domain that you want to edit. You can add or modify different types of records like A, CNAME, MX, TXT, etc. DNS zone records are used to specify how your domain name is resolved by the DNS servers.
3: Files
The files section allows you to manage your files, folders, backups, and more. You can also use the file manager, FTP accounts, disk usage, and backup tools from here:
- To upload or download files, click on the “File Manager” icon and navigate to the folder that you want to access. You can use the upload or download buttons to transfer files between your computer and your hosting account. You can also create, edit, delete, copy, move, rename, compress, or extract files and folders from here.
- To create or manage FTP accounts, click on the “FTP Accounts” icon and fill in the required fields. You can choose the username, password, directory, and quota for your FTP account. FTP accounts are used to access your files and folders using an FTP client like FileZilla or WinSCP.
- To check your disk usage, click on the “Disk Usage” icon and view the graphical or tabular representation of your disk space. You can see how much space is used by your files, databases, emails, backups, etc. You can also sort or filter the results by name, size, or type.
- To backup or restore your files and databases, click on the “Backup” or “Backup Wizard” icon and follow the instructions. You can choose to backup or restore your entire website or specific files and databases. You can also download or upload backup files from here.
4: Databases
The databases section allows you to create and manage your MySQL or PostgreSQL databases, users, tables, and more. You can also use the phpMyAdmin or phpPgAdmin tools to access and manipulate your databases:
- To create a new database, click on the “MySQL Database Wizard” or “PostgreSQL Database Wizard” icon and fill in the required fields. You can choose the database name, user name, password, and privileges for your database.
- To manage your existing databases and users, click on the “MySQL Databases” or “PostgreSQL Databases” icon and view the list of your databases and users. You can also create, edit, delete, rename, or assign users to your databases from here.
- To access your databases using a web interface, click on the “phpMyAdmin” or “phpPgAdmin” icon and log in with your database username and password. You can use these tools to run SQL queries, import or export data, create or modify tables, indexes, views, triggers, etc.
5: Security
The security section allows you to protect your website from hackers, malware, spam, and other threats. You can use the SSL/TLS certificates, SSH access, IP blocker, hotlink protection, leech protection, and MoD Security tools from here:
- To install or manage SSL/TLS certificates, click on the “SSL/TLS” icon and select the option that you want to use. You can generate, upload, or delete SSL/TLS certificates, keys, and signing requests from here. SSL/TLS certificates are used to encrypt the data between your website and your visitors’ browsers.
- To enable or disable SSH access, click on the “SSH Access” icon and click on the “Manage SSH Access” button. You can choose the SSH access status and the SSH port number from here. SSH access allows you to connect to your hosting account using a secure shell protocol.
- To block or unblock IP addresses, click on the “IP Blocker” icon and enter the IP address or range that you want to block or unblock. You can also view the list of currently blocked IP addresses from here. IP blocker allows you to prevent unwanted visitors from accessing your website.
- To prevent other websites from linking to your images or files, click on the “Hotlink Protection” icon and enable or disable hotlink protection. You can also specify the URLs that are allowed to hotlink to your website and the URL to redirect hotlink requests to. Hotlink protection saves your bandwidth and prevents image theft.
- To prevent users from sharing their passwords with others, click on the “Leech Protection” icon and select the directory that you want to protect. You can set the maximum number of logins per username per hour and the action to take when the limit is exceeded. Leech protection helps you secure your website from unauthorized users.
- To enable or disable MoD Security, click on the “MoD Security” icon and select the domain that you want to configure. You can choose to enable or disable MoD Security for your domain or for specific rules. MoD Security is a web application firewall that protects your website from common attacks like SQL injection, cross-site scripting, etc.
6: Software
You can install and manage different software applications on your website by going to the software area. You can use the Softaculous Apps Installer, PHP PEAR Packages, Perl Modules, Ruby Gems, Site Software, and Optimize Website tools from here:
- To install or manage software applications using Softaculous, click on the “Softaculous Apps Installer” icon and browse through the categories of applications that are available. You can choose from hundreds of applications like WordPress, Joomla, Drupal, Magento, etc. You can also view the ratings, reviews, demos, and documentation of each application.
- To install or manage PHP PEAR packages, click on the “PHP PEAR Packages” icon and search for the package that you want to install or uninstall. You can also view the list of installed packages and their versions from here. PHP PEAR packages are collections of PHP code that provide various functionalities.
- To install or manage Perl modules, click on the “Perl Modules” icon and search for the module that you want to install or uninstall. You can also view the list of installed modules and their versions from here. Perl modules are collections of Perl code that provide various functionalities.
- To install or manage Ruby Gems, click on the “Ruby Gems” icon and search for the gem that you want to install or uninstall. You can also view the list of installed gems and their versions from here. Ruby Gems are collections of Ruby code that provide various functionalities.
- To install or manage site software, click on the “Site Software” icon and select the software that you want to install or uninstall. You can choose from a few software applications like phpBB, Moodle, osCommerce, etc. Site software allows you to add some features to your website without using Softaculous.
- To optimize your website performance, click on the “Optimize Website” icon and select the option that you want to use. You can choose to compress all content, compress specific MIME types, or disable compression. Optimize website allows you to reduce the size of your web pages and improve your loading speed.
Conclusion
“GoDaddy cPanel” is a powerful and easy-to-use web hosting control panel that offers a lot of features and tools to help you create and manage your website. In this blog post, we have covered some of the most important features and how to use them. We hope that this guide has helped you understand how to use GoDaddy cPanel better.
If you have any questions or feedback about GoDaddy cPanel, please feel free to leave a comment below or contact us through our support page. We would love to hear from you!
Frequently Asked Questions

Here are some frequently asked questions about GoDaddy cPanel
Here are some frequently asked questions about GoDaddy cPanel:
Question: Does GoDaddy have a cPanel?
Answer: Yes, GoDaddy offers cPanel access to all of their hosting customers. cPanel is a popular web hosting control panel that gives you a graphical interface for managing your website and hosting account. With cPanel, you can easily manage your files, databases, email accounts, and more.
Question: How do I access GoDaddy cPanel?
Answer: There are two ways to access GoDaddy cPanel:
- Through your GoDaddy account dashboard:
-
- Log in to your GoDaddy account.
- Click on the Products menu.
- Select Web Hosting.
- Click on the Manage button next to the hosting account you want to access.
- Scroll down to the Web Hosting Access section and click on the cPanel Admin button.
- Directly through your domain name:
-
- Open a web browser and go to https://yourdomain.com/cpanel.
- Enter your cPanel username and password and click Log in.
Question: What is the URL for cPanel login?
Answer: The URL for cPanel login is https://yourdomain.com/cpanel. You can also access cPanel through your GoDaddy account dashboard, as described above.
Question: How do I find my GoDaddy cPanel IP address?
Answer: To find your GoDaddy cPanel IP address:
- Log in to your GoDaddy account.
- Click on the Products menu.
- Select Web Hosting.
- Click on the Manage button next to the hosting account you want to access.
- Scroll down to the Settings section and click on the Account Information link.
- Your cPanel IP address will be listed under the Server IP Address section.
If you are having trouble accessing your GoDaddy cPanel account, please contact GoDaddy customer support for assistance.
Question: How do I change my GoDaddy cPanel password?
Answer: To change your GoDaddy cPanel password, log in to your GoDaddy account and go to your hosting dashboard. From there, click on the “Settings” button and then click on the “Change Password” link. You can enter your current and new passwords and click on the “Change Password” button.
Question: How do I access GoDaddy cPanel from my mobile device?
Answer: To access GoDaddy cPanel from your mobile device, you can use the same method as accessing it from your desktop browser. You can either log in to your GoDaddy account go to your hosting dashboard click on the “cPanel Admin” button, or type your domain name followed by /cpanel in your mobile browser’s address bar and enter your username and password.
Question: How do I transfer my website from another host to GoDaddy cPanel?
Answer: To transfer your website from another host to GoDaddy cPanel, you need to back up your files and databases from your old host and upload them to your GoDaddy hosting account. You also need to change your domain name servers to point to GoDaddy. For more details, you can follow this tutorial: How to Transfer Your Website to GoDaddy.